- 채팅방의 상단 표시 줄에서 “영상 회의”아이콘을 선택하여 화상 회의에 참여할 수있는 창을 엽니 다. “비디오 컨퍼런스 참여”(또는 유사한 문구)를 선택하십시오.
- 다음 화면은 화상 회의의 사용자 인터페이스입니다. 카메라를 활성화하면 화면 중앙에서 자신을 볼 수 있습니다. 최소화 된 버전의 화면이 전체 사용자 인터페이스의 오른쪽 상단 모서리에 표시됩니다.
- 회의 창의 오른쪽 상단 모서리에있는 해당 버튼을 클릭하여 화상 회의를 최소화, 최대화 (전체 화면) 또는 닫을 수 있습니다.
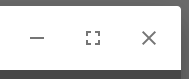
- 하단 표시 줄에는 화상 회의 중에 사용할 수있는 기능 버튼 목록이 표시됩니다.

- (왼쪽에서 오른쪽으로)
- 자신의 화면 공유 : 회의의 모든 참가자와 화면을 공유 할 수 있습니다. 화면의 지시에 따라 공유 할 화면 부분을 선택합니다.
- 손 들기 / 발언 요청 취소 :이 버튼을 클릭하여 “말하고 싶다”를 표시 할 수 있습니다. 비디오 화면의 왼쪽 상단에 “손바닥”아이콘이 나타납니다.
- 채팅 켜기 / 끄기 : 사용자와 참가자가 메시지를 보낼 수있는 채팅 창을 표시하려면 클릭합니다.
- 음소거 / 음소거 해제 :이 버튼을 사용하여 마이크를 음소거 / 음소거 해제 할 수 있습니다.
- 메시지 :이 화상 회의에서 나가려면 클릭하십시오.
- 카메라 장치 시작 / 중지 : 참가자에게 카메라 디스플레이를 표시하거나 숨길 수 있습니다.
- 바둑판 식보기 전환 : 사용자 인터페이스에서 참가자 배열을 변경합니다.
- 보안 설정 :이 화상 회의에 대한 다른 보안 옵션 (예 : 회의에 암호 추가 또는 종단 간 암호화 설정)을 구성하려면 클릭합니다.
- 추가 작업 : 회의를 추가로 구성하기위한 기능 메뉴를 표시하려면 클릭합니다 (아래에 자세한 설명).
- 추가 작업
 :
:
- 이미지 품질 관리 : 화상 회의의 통화 품질을 설정합니다.
- 전체 화면보기 : 전체 화면으로 회의 표시
- YouTube 비디오 공유 : 회의에서 공유 할 YouTube 비디오 링크를 클릭하고 입력합니다.
- 내 배경 화면 흐리게 : 화면 배경 흐리게
- 설정 : 장치, 언어 등과 같은 기타 설정을 구성 할 수있는 팝업 창을 표시합니다.
- 모두 음소거 : 회의에있는 모든 사람의 마이크를 음소거합니다.
- 발표자 데이터 : 참가자가 “활성 적으로 말하는”시간을 표시합니다. 즉, 참가자가 현재 “발언자”이고 창 옆에 “발언자”아이콘이 있습니다.
- 바로 가기보기 : 화상 회의에서 사용할 수있는 기능에 대한 키보드 바로 가기 목록을 표시합니다.
- 이미지 품질 관리 : 화상 회의의 통화 품질을 설정합니다.
