비고 :
문서 검색 결과
검색 키 값을 다른 그룹의 여러 파일로 설정하는 것은 더 이상 전역 검색에서 허용되지 않습니다.
[사용할 수있는 사람 : 모든 사용자 유형]
- 왼쪽 상단에서 “모든 그룹 검색 아이콘”을 클릭 한 다음 검색 창을 팝업 한 다음 [문서]를 선택하십시오.
- [모든 그룹 검색] 창을 띄웁니다.
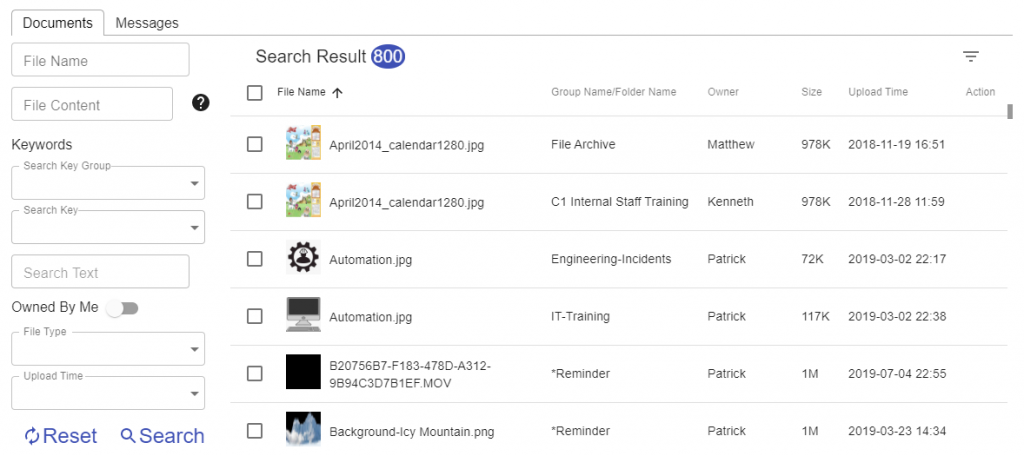
- 검색 기준 문서 :
- 검색 결과에 나열된 선택한 파일의 사진 / 기호를 클릭 한 다음 파일을보십시오.
- 파일보기를 닫은 다음 본 파일을 강조 표시 한 이전 검색 결과 화면으로 돌아갑니다.
- 선택한 (강조 표시된) 파일을 클릭하십시오.
선택한 파일의 대화방으로 안내합니다. 선택한 파일은 화면 오른쪽에 표시된 해당 그룹의 파일 목록에서도 강조 표시됩니다.
- 원본 파일의 작업 목록을 클릭하십시오
- 마우스를 원본 파일 위로 이동하십시오. 그런 다음 원본 파일에서 작업을 선택하기위한 기능 목록 아이콘이 나타납니다.
- 조치 아이콘을 클릭하십시오. 선택을위한 동작 메뉴가 나타납니다. [각 동작은 문서의 해당 부분 (기능)을 참조 할 수 있습니다.
- 각 파일의 왼쪽에있는 빈 상자를 클릭하여 파일을 선택하고 변경하십시오.
- 파일을 선택하면 파일 목록의 상단 표시 줄에 즉시 선택할 수있는 3 가지 기능이 표시됩니다.
- 선택한 파일을 모두 선택 해제하려면 색상 막대의 가장 왼쪽에있는 항목 선택 아이콘을 클릭하십시오.
[사용할 수있는 사람 : 모든 사용자 유형]
- 화면 하단에서 [최근 또는 모든 그룹]을 누릅니다.
[참고 : (a) “내 그룹”을 선택하면 자신이 만든 모든 그룹 만 검색됩니다. (b) 외부 사용자에게는 내 그룹이 없습니다.] - 상단 메뉴에서 검색 아이콘을 누릅니다.
- 검색 기준을 입력 할 수있는 화면으로 전환하십시오. 검색을 위해 [문서] 또는 [메시지]를 선택하십시오.
- 기준을 입력 한 후 화면 상단에서 “검색 시작 아이콘”을 누릅니다. 그런 다음 결과가 나열됩니다.
 icon은 검색된 결과 목록을 정렬하는 것입니다.
icon은 검색된 결과 목록을 정렬하는 것입니다. icon은 검색된 결과 목록을 정렬하는 것입니다.
icon은 검색된 결과 목록을 정렬하는 것입니다. icon은 필터의 입력에 따라 검색된 결과를 필터링하는 것입니다.
icon은 필터의 입력에 따라 검색된 결과를 필터링하는 것입니다.
