- チャットルームの上部のバーから[ビデオ会議]アイコンを選択して、ビデオ会議に参加するためのウィンドウを開きます。 [ビデオ会議に参加](または同様の表現)を選択します。
- 次の画面は、ビデオ会議のユーザーインターフェイスです。 カメラを有効にすると、画面の中央に自分が表示されます。 画面の最小化されたバージョンが、ユーザーインターフェイス全体の右上隅に表示されます。
- 会議ウィンドウの右上隅にある対応するボタンをクリックして、ビデオ会議を最小化、最大化(全画面)または閉じることができます。
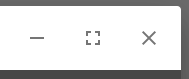
- 下部のバーには、ビデオ会議中に使用できる機能ボタンのリストが表示されます。

- (左から右へ)
- 画面を共有する:会議内のすべての参加者に画面を共有できます。 画面のプロンプトに従って、画面のどの部分を共有するかを選択します。
- 手を上げる/下げる:これをクリックして、「話したい」ことを示します。 ビデオ画面の左上隅に「ハンド」アイコンがポップアップ表示されます。
- チャットを開く/閉じる:クリックして、あなたと参加者がメッセージを送信できるチャットウィンドウを表示します。
- ミュート/ミュート解除:このボタンでマイクをミュート/ミュート解除できます
- 退会:クリックしてこのビデオ会議を退会
- カメラの開始/停止:参加者に対してカメラの表示を表示または非表示にできます。
- タイルビューの切り替え:ユーザーインターフェイスでの参加者の配置方法を変更します。
- セキュリティオプション:クリックして、このビデオ会議の追加のセキュリティオプションを構成します(会議へのパスワードの追加、エンドツーエンドの暗号化の設定など)。
- その他のアクション:クリックして、会議をさらに構成する機能のメニュー(以下で詳細に説明)を表示します
- その他のアクション
 :
:
- 通話品質の管理:ビデオ会議の通話品質を構成します
- 全画面表示:会議を全画面で表示します
- YouTubeビデオを共有する:会議で共有するYouTubeビデオリンクをクリックして入力します
- 背景をぼかす:画面の背景をぼかします
- 設定:ポップアップを表示して、デバイス、言語などの追加設定を構成します
- 全員をミュート:会議で全員のマイクをミュート
- 発言者の統計:参加者が「アクティブに話している」時間を表示します。つまり、その参加者は現在「発言者」であり、ウィンドウの横に「発言者」アイコンがあります。
- ショートカットの表示:ビデオ会議で使用できる機能のキーボードショートカットのリストを表示します
- 通話品質の管理:ビデオ会議の通話品質を構成します
