[Who can use: Group members, except External user]
[Price Plan: All, except Free Plan]
[Note: Multi-select is applicable with this function]
- Go to the group where your source folder locates.
- Click the
 function icon next to the folder name, then popup a selection menu.
function icon next to the folder name, then popup a selection menu. - Select [Public Share Link] item from the selection menu.
- Pop up a menu at the top right of the screen.
- To establish the share link, turn on the link
 icon and input Password as an option, then click the
icon and input Password as an option, then click the  accept icon to save.
accept icon to save. - Then the menu appears with (
 copy link icon) and (
copy link icon) and ( preview link icon)
preview link icon)
Click the copy link icon to obtain the public share link of the selected file.
copy link icon to obtain the public share link of the selected file.
Click the preview link icon to preview the share file that users will see.
preview link icon to preview the share file that users will see.
[Who can use: Group members, except External user]
[Price Plan: All, except Free Plan]
[Note: Multi-select is applicable with this function]
- Go to the group where your source folder locates.
- Tap the
 function icon next to the folder name, then pop up a selection menu.
function icon next to the folder name, then pop up a selection menu. - Select [Public Share Link] item from the selection menu.
- Pop up a menu at the screen top.
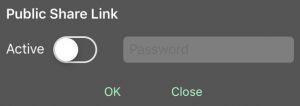
- To establish the share link, turn ON the
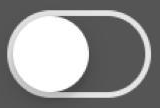 link icon to
link icon to 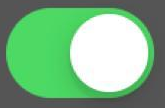 and input Password as an option, then click the
and input Password as an option, then click the  accept icon to confirm and save.
accept icon to confirm and save. - Menu is then changed.
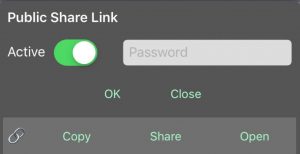
Click the Copy to obtain the Public Share Link of the selected folder.
Click the Share to copy the Public Share Link directly to other accessible mobile Apps.
Click the Open to preview the share folder via the Public Share Link.
