Pour tout type d’utilisateur
- Connectez-vous par utilisateur.
- Cliquez sur la photo de l’utilisateur en haut de l’écran à gauche.

Si vous ne vous connectez pas en tant que propriétaire d’entreprise ou administrateur, chacune de ces 4 fonctions ne sera pas vue et gérée par vous:
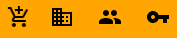
- Valeur ajoutée d’achat
- Gestion du domaine de travail
- Gestion des utilisateurs
- Paramètres de recherche par mot-clé
- Ouvrez ensuite l’écran d’informations sur le compte utilisateur.
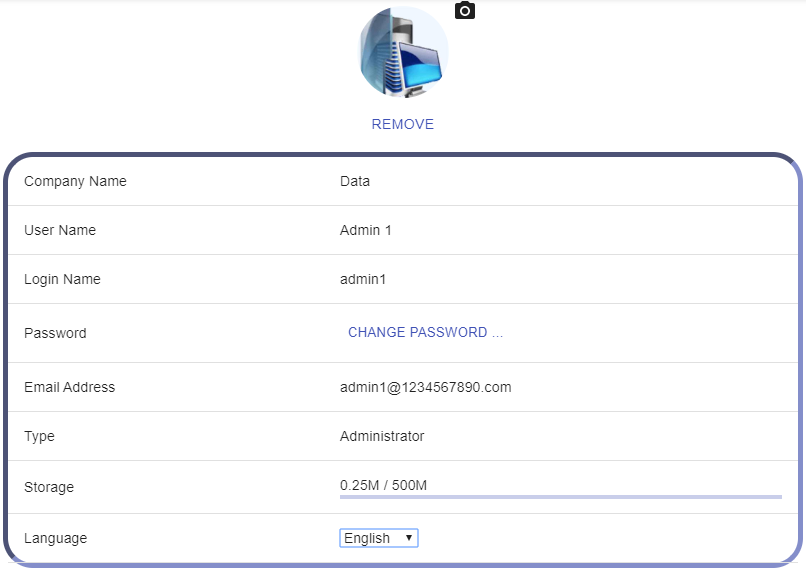
- Changer la photo de l’utilisateur
Cliquez sur l’icône de l’appareil photo sur l’écran d’informations du compte utilisateur et sélectionnez une photo dans la source du fichier. - Changer le mot de passe
Cliquez sur [MODIFIER LE MOT DE PASSE] sur l’écran d’informations du compte utilisateur et modifiez le mot de passe de connexion.
Pour le type d’utilisateur (propriétaire d’entreprise, administrateur)
- Connectez-vous par l’utilisateur du propriétaire de l’entreprise ou de l’administrateur.
- Cliquez sur l’icône d’administration des utilisateurs en haut de l’écran à gauche, puis transformez-vous en une liste de tous les utilisateurs affectés.

- Cliquez sur l’utilisateur sélectionné et accédez à l’écran [Détails de l’utilisateur] de l’utilisateur sélectionné.
- Mettez à jour le menu [Détails utilisateur]:
- Nom de connexion (ne peut pas être mis à jour)
- SET PASSWORD (Obligatoire)
- Nom d’utilisateur (obligatoire, pour l’affichage)
- Adresse e-mail (obligatoire)
- Référence interne (facultatif)
- Quota de stockage (M) (obligatoire)
- Sélection du type d’utilisateur (propriétaire d’entreprise, administrateur, utilisateur interne, utilisateur externe)
[Remarque: le propriétaire d’entreprise peut affecter un utilisateur existant comme étant également un type de propriétaire d’entreprise.] - Actif (obligatoire, pour activer l’utilisateur sélectionné)
- Enregistrer (obligatoire)
- Changer la photo de l’utilisateur
Cliquez sur l’icône de l’appareil photo sur l’écran d’informations du compte utilisateur et sélectionnez une photo dans la source du fichier. - Changer le mot de passe
Cliquez sur [MODIFIER LE MOT DE PASSE] sur l’écran d’informations du compte utilisateur et modifiez le mot de passe de connexion. - Cliquez sur [ENREGISTRER] pour accepter la mise à jour.
Pour tout type d’utilisateur
- Connectez-vous par utilisateur.
- Accédez au menu principal des paramètres système.
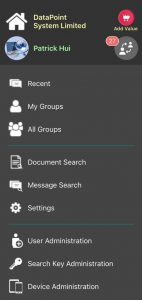
- Appuyez ensuite sur l’icône des paramètres, puis ouvrez le menu [Paramètres].
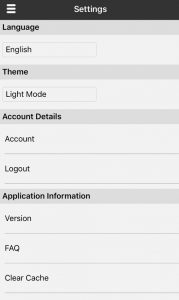
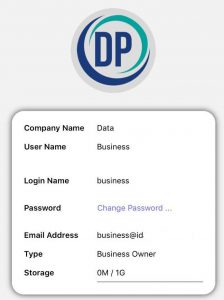
- Changer le mot de passe
Dans le menu [Paramètres], appuyez sur l’élément [Compte], puis ouvrez un écran de détail de compte d’utilisateur sur lequel vous pouvez appuyer sur [Modifier le mot de passe] pour changer le mot de passe. - Changer la photo de l’utilisateur
Appuyez sur la photo sur l’écran d’informations du compte utilisateur et sélectionnez une photo dans la source du fichier.
Pour le type d’utilisateur (propriétaire d’entreprise, administrateur)
[Remarque: l’utilisateur administrateur ne peut pas gérer le propriétaire de l’entreprise]
- Connectez-vous par l’utilisateur du propriétaire de l’entreprise ou de l’administrateur.
- Accédez au menu principal des paramètres système. Appuyez ensuite sur la sélection [administration des utilisateurs], puis ouvrez une liste d’utilisateurs.
- Appuyez sur l’utilisateur sélectionné dans la liste des utilisateurs, puis accédez à l’écran de gestion de compte de l’utilisateur.
- Mettez à jour les informations, à l’exception du nom de connexion de l’utilisateur sélectionné:
- DÉFINIR LE MOT DE PASSE
- Nom d’utilisateur
- Adresse électronique
- Référence interne
- Quota de stockage (M)
- Sélection du type d’utilisateur (propriétaire d’entreprise, administrateur, utilisateur interne, utilisateur externe)
[Remarque: le propriétaire d’entreprise peut affecter un utilisateur existant comme étant également un type de propriétaire d’entreprise.] - Actif (obligatoire, pour activer l’utilisateur sélectionné)
- Cliquez sur [ENREGISTRER] pour accepter la mise à jour.

Commentaires récents