For any user type
- Login by user.
- Click the user’s photo at the top of the screen left.

If your login is not as a Business Owner or Admin, each of these 4 functions will not be viewed and managed by you:
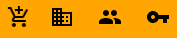
- Purchase value added
- Workdomain management
- User Management
- Keyword Search Settings
- Then pop up the user account info screen.
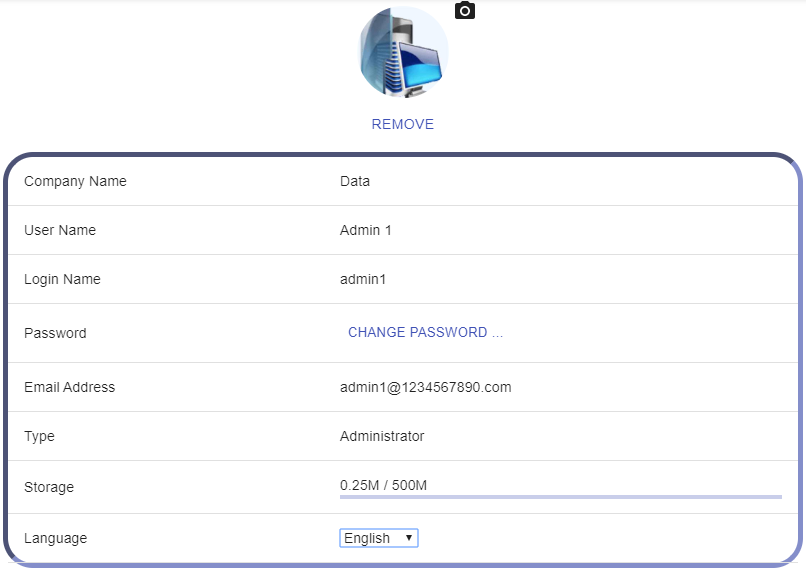
- Change user photo
Click the on the user account info screen and select a photo from the file source.
on the user account info screen and select a photo from the file source. - Change password
Click the [CHANGE PASSWORD] on the user account info screen, and change the login password.
For user type of (Business Owner, Admin)
- Login by user of Business Owner or Admin.
- Click the
 user administration icon at the top of the screen left, then turn into a list of all assigned users.
user administration icon at the top of the screen left, then turn into a list of all assigned users.

- Click the selected user, and turn into the [User Detail] screen of the selected user.
- Update the [User Details] menu:
- Login Name (Cannot be updated)
- SET PASSWORD (Mandatory)
- User Name (Mandatory, for display)
- Email Address (Mandatory)
- Internal Reference (Optional)
- Storage Quota (M) (Mandatory)
- User type selection (Business Owner, Administrator, Member User, External User)
[Note: Business Owner can assign an existing user to also be a Business Owner type.] - Active (Mandatory, to activate the selected user)
- Save (Mandatory)
- Change user photo
Click the on the user account info screen and select a photo from the file source.
on the user account info screen and select a photo from the file source. - Change password
Click the [CHANGE PASSWORD] on the user account info screen, and change the login password. - Click [SAVE] to accept the update.
For any user type
- Login by user.
- Go the System Setting master menu.
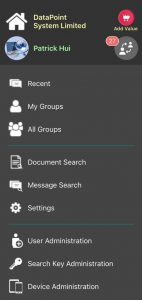
- Then tap the
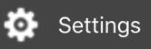 , then popup the [Settings] menu.
, then popup the [Settings] menu.
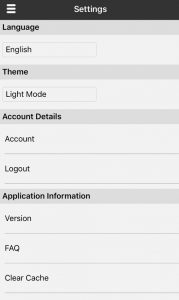
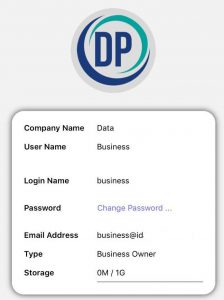
- Change password
On the [Settings] menu, tap the item [Account], then popup a user account detail screen on which you can tap the [Change Password] to change the password. - Change user photo
Tap the photo on the user account information screen and select a photo from the file source.
For user type of (Business Owner, Admin)
[Note: Admin user cannot manage Business Owner]
- Login by user of Business Owner or Admin.
- Go the System Setting master menu. Then tap the
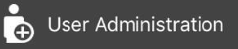 selection, then popup a list of users.
selection, then popup a list of users. - Tap the selected user on the user list, then turn into the account maintenance screen of the user.
- Update the information, except Login Name of the selected user:
- SET PASSWORD
- User Name
- Email Address
- Internal Reference
- Storage Quota (M)
- User type selection (Business Owner, Administrator, Member User, External User)
[Note: Business Owner can assign an existing user to also be a Business Owner type.] - Active (Mandatory, to activate the selected user)
- Click [SAVE] to accept the update.




Recent Comments