- From the top bar of a chatroom, select ‘Video Conference‘ icon to open a window for you to join video conference. Select ‘Join Video Conference‘ (or similar wordings).
- The next screen is the user interface of a video conference. If you enable your camera, you can see yourself in the middle of the screen. A minimized version of your screen is displayed at the top right corner of whole user interface.
- You can minimize, maximize (full-screen) or close the video conference by clicking the corresponding button at the top right corner of the conference window.
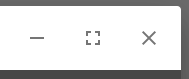
- The bottom bar shows a list of function buttons that you can use during your video conference:

- (From left to right)
- Share your screen: you can share your screen to all participants within the conference. Follow the on-screen prompt to select what part of your screen you want to share.
- Raise/Lower your hand: you can click this to indicate that ‘you would like to speak’. A ‘hand‘ icon pops up at the top left corner of your video screen.
- Open/Close chat: click to display a chat window where you and the participants can send messages.
- Mute/Unmute: you can mute/unmute your microphone with this button
- Leave: click to leave this video conference
- Start/Stop camera: you can show or hide your camera display to the participants.
- Toggle tile view: change how participants are arranged in your user interface.
- Security Options: click to configure additional security options for this video conference, such as adding password to meetings or set up end-to-end encryption.
- More actions: click to show a menu of functions (explained in detail below) that further configures the meeting
- More actions
 :
:
- Manage call quality: configures the call quality of video conference
- View full screen: display the meeting in full-screen
- Share a YouTube video: click and input a YouTube video link to share in the meeting
- Blur my background: blur the background of your screen
- Settings: displays a pop-up to configure additional settings like devices, language, etc.
- Mute Everyone: mute everyone’s microphone in the meeting
- Speaker stats: displays the amount of time a participant is ‘actively speaking’, i.e. that participant is the ‘speaker‘ currently and has a ‘speaker‘ icon next to his/her window.
- View shortcuts: displays a list of keyboard shortcuts for functions you can use in a video conference




Recent Comments