[Who can use: All user types]
- Click the
 All Groups Search icon at the top left, then popup a search windows, then opt [Documents].
All Groups Search icon at the top left, then popup a search windows, then opt [Documents].

- Pop up an [Search Result] windows.
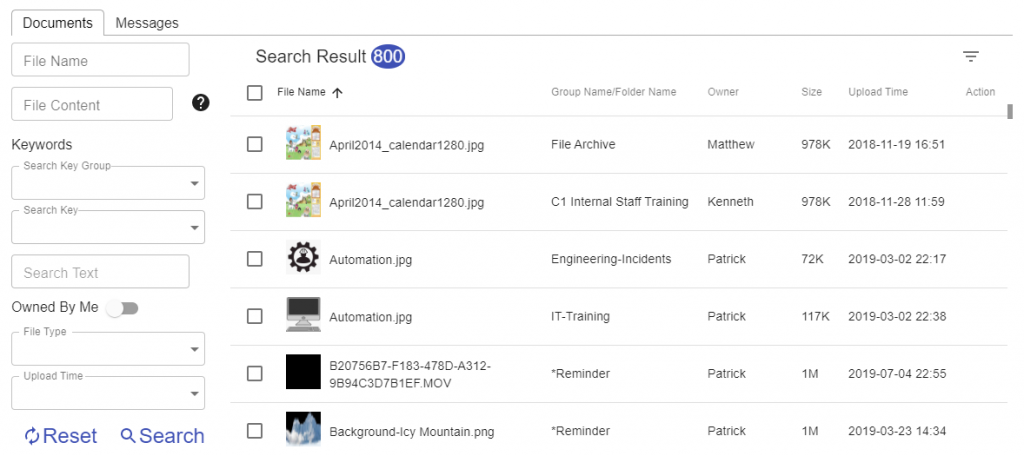
- Criteria to search Documents:
- File Name
[File name accepts partial input] - File Content
[File content search supports the combined Boolean search, i.e. to add AND between content inputs] - Keywords
[Keyword groups and values setup] - Owned by Me
[Those files delivered by you] - File Type
[Accepts selection of multiple file types] - Upload Time
[File upload time] - Column Sorting
[File list sorting by Name, Group Name/File Name, Owner, Size or Upload Time) - Quick Search Box (next to icon)

- File Name
- Click the photo/symbol
Click the photo/symbol of the selected file listed on the search results, then view the file.
Close the file view, then return to the previous search result screen, with the viewed file highlighted. - Click the selected (highlighted) file
Bring you to the chatroom of the selected file. The selected file is also highlighted on the file list of its belonging group shown on the right side of the screen.

Click the function icon next to the file name, then popup a selection menu for actions.
function icon next to the file name, then popup a selection menu for actions. - Click the action menu of the source file
Move mouse over a source file. Then comes out a function menu icon for selection to action on the source file.
for selection to action on the source file.
Click the menu icon. Then pop up a function menu of actions for selection. [Each action process can be referred to the corresponding sections of File (Functions)].
Click the empty box on the left of each file for file selection, it is changed to
on the left of each file for file selection, it is changed to  .
.
A color bar appears with 3 functions at the top of the file list to act on the selected files.
3 functions are respectively:- Set file version control ON.
- Set file version control OFF.
- Pick up keywords from Keyword Search tables already self-defined by your domain group, and assign on to the selected files.
- To de-select all the selected files, click the selection count icon
 at the left most of the color bar.
at the left most of the color bar.
[Who can use: All user types]
- Tap the [Recent, or All Groups].
[Note: (a) If My Groups is selected, only all groups created by you are searched through; (b) External users don’t have My Groups.] - Tap the
 search icon at the top menu.
search icon at the top menu. - Turn into a screen to input search criteria. And, select [Documents] or [Messages] for the search
- After input the criteria, then tap the
 start search icon at the screen top. Results are then listed.
start search icon at the screen top. Results are then listed.
 icon is to sort the list of searched results.
icon is to sort the list of searched results.
 icon is to sort the list of searched results.
icon is to sort the list of searched results.
 icon is to filter the searched results based on your input in the filter.
icon is to filter the searched results based on your input in the filter.





Recent Comments