[Who can use: Group members]
[Note: Multi-select is applicable with this function]
- Move the mouse over the source folder.
- Click the
 function icon next to the source file or folder name, then popup a selection menu.
function icon next to the source file or folder name, then popup a selection menu. - Select [Move] item from the selection menu.
- Pop up a confirmation menu at the screen top, and ask you to click [MOVE] or [CANCEL] to confirm the action.

- Move the mouse to the destination folder.
- Click [MOVE] or [CANCEL] of the popup confirmation menu to start the action.
[Who can use: Group members]
[Note: Multi-select is applicable with this function]
- Go to the group where your source folder locates.
- Tap the
 function icon next to the file/folder name that you want to move to other location.
function icon next to the file/folder name that you want to move to other location. - Tap the [Move] item from the selection menu, then you are asked via a blue dialogue box at the screen bottom to confirm the action, which will stay at the screen bottom.
[The folder name below is an example]
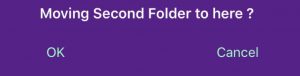
- Then go to the destination (e.g. folder), and tap on it.
- Then tap the [OK] or [Cancel] to action for the Move.




Recent Comments