[Who can use: Business Owner and Admin, but Admin user cannot manage Business Owner]
- Login by user of Business Owner or Admin.
- Click ‘Administrative Settings‘ icon at the top left menu bar, then click the
 search key administration icon.
search key administration icon. - Pop up the [Search Key Administration] screen.
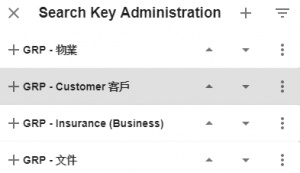
- Click the
 open keyword group icon next to your selected Keyword Group name, and view the existing Keywords of the Keyword Group.
open keyword group icon next to your selected Keyword Group name, and view the existing Keywords of the Keyword Group.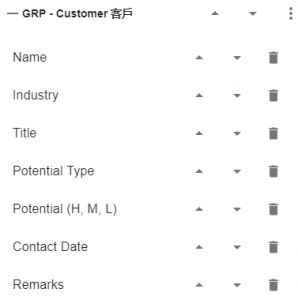
[Note: The up/down arrow icons change the sequence of the Keywords for the Keyword Group]
up/down arrow icons change the sequence of the Keywords for the Keyword Group] - Click the
 action icon next to the Keyword Group name, then pop up a function menu.
action icon next to the Keyword Group name, then pop up a function menu. - On the menu, select and click (Add Search Key, Rename, Remove) for action to the selected Keyword Group:
- Add Search Key
[Add a Keyword to the Keyword Group] - Rename
[Rename the Keyword Group, auto-apply on all existing records] - Remove
[Remove the Keyword Group, auto-apply on all existing records]
- Add Search Key
- Add Search Key (Keywords of the Keyword Group)
Click the [Add Search Key] selection, then pop up an input menu [Search Key Details], and then define a Keyword and its key details and values.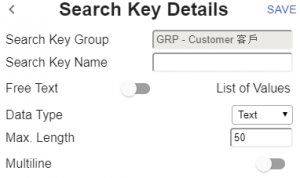
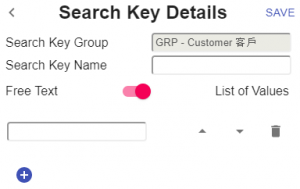
- Search Key Group
[Display the selected Keyword Group] - Search Key Name
[Input the name of the Keyword] - List of Values ON

[Input by the selection of user-defined data list] - List of Values OFF

[Input by Free Text] - Data Type
[Define Free Text data format options: Text, Number, and Date] - Max Length
[Maximum length when the input option defined as Free Text] - Multiline
[Multiple lines for the input box when input option defined as Free Text]
The
 create keyword value icon to create the keyword values.
create keyword value icon to create the keyword values.
[Note: The up/down arrow icons change the sequence of the List of Value for the Keyword]
up/down arrow icons change the sequence of the List of Value for the Keyword] - Search Key Group
- Modify a Search Key
Tap the target Keyword from the list, then pop up the Keyword details and values, then modify and save.
[Who can use: Business Owner and Admin, but Admin user cannot manage Business Owner]
- Login by user of Business Owner or Admin.
- Tap the
 setting menu icon at the top screen of (Recent, All Groups, or My Groups), or when pressing the left side of the screen then swipe the screen to the right, to get the [System Setting] screen.
setting menu icon at the top screen of (Recent, All Groups, or My Groups), or when pressing the left side of the screen then swipe the screen to the right, to get the [System Setting] screen. - On the setting screen, tap the [
 Search Key Administration] item, then pop up the [Search Key Administration] screen to define Keyword Groups, Keywords and values.
Search Key Administration] item, then pop up the [Search Key Administration] screen to define Keyword Groups, Keywords and values.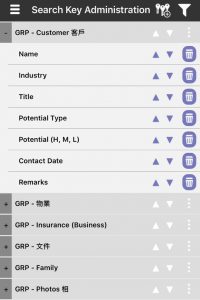
- Toggle the
 and
and  open/close keyword group icon next to your selected Keyword Group name, and view the existing Keywords of the Keyword Group.
open/close keyword group icon next to your selected Keyword Group name, and view the existing Keywords of the Keyword Group.
[Note: The up/down arrow icons next to the Keyword Group name change the sequence of the Keyword Groups]
up/down arrow icons next to the Keyword Group name change the sequence of the Keyword Groups] - Tap the
 function menu icon next to the Keyword Group name, then pop up a function menu.
function menu icon next to the Keyword Group name, then pop up a function menu.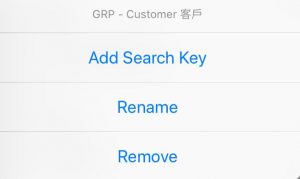
- Then select and tap (Add Search Key, Rename, Remove) for action to the Keyword Group:
- Add Search Key
[Add a Keyword to the Keyword Group] - Rename
[Rename the Keyword Group, auto-apply on all existing records] - Remove
[Remove the Keyword Group, auto-apply on all existing records]
- Add Search Key
- Add Search Key
Tap the [Add Search Key] selection, then pop up an input menu [Search Key Details], and then define a Keyword and its key details and values.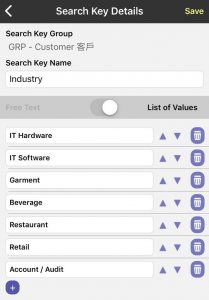
- Search Key Group
[Display the selected Keyword Group] - Search Key Name
[Input the name of the Keyword] - List of Values ON

[Input by the selection of user-defined data list] - List of Values OFF

[Input by Free Text] - Data Type
[Define Free Text data format options: Text, Number, and Date] - Max Length
[Maximum length when the input option defined as Free Text] - Multiline
[Multiple lines for the input box when input option defined as Free Text]
The
 create keyword value icon to create the keyword values.
create keyword value icon to create the keyword values.
[Note: The up/down arrow icons change the sequence of the List of Value for the Keyword]
up/down arrow icons change the sequence of the List of Value for the Keyword] - Search Key Group
- Modify a Search Key
Tap the target Keyword from the list, then pop up the Keyword details and values, then modify and save.
